Przed rozpoczęciem dodawania nowych poświadczeń w programie KSeF.Link zapoznaj się z tym artykułem oraz wykonaj zawarte w nim instrukcje z akapitu „Dodawanie poświadczeń„, a następnie:
W oknie „Autoryzacja Podpisem Kwalifikowanym” wybierz opcję „Podpis Kwalifikowany lub Pieczęć Kwalifikowana” i kliknij przycisk „Dalej”.
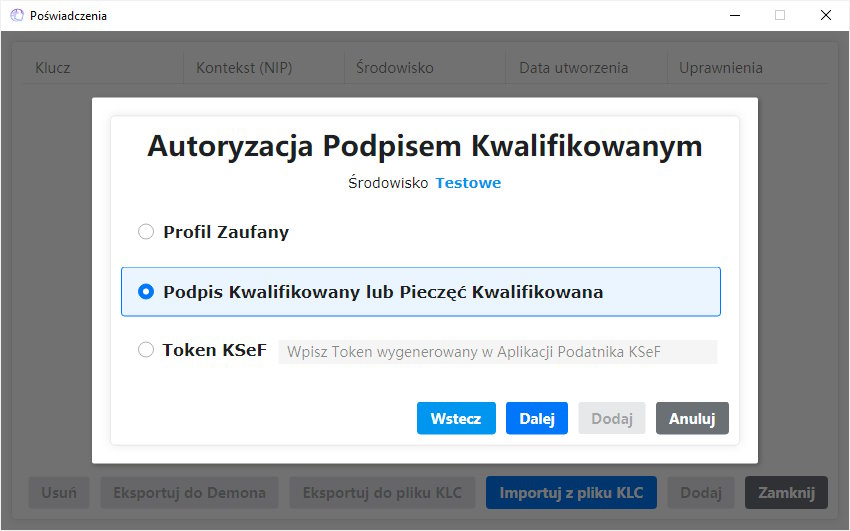
Certyfikat Podpisu Kwalifikowanego jest najczęściej dostarczany na karcie inteligentnej, którą podłącza się do komputera za pomocą czytnika karty i odpowiedniego oprogramowania. W nowoczesnych rozwiązaniach istnieje również możliwość korzystania z aplikacji mobilnej zamiast tradycyjnej karty inteligentnej.
Aby program KSeF.Link mógł użyć certyfikatu do podpisu, niezbędna jest biblioteka PKCS#11, która jest dostarczana razem z oprogramowaniem czytnika karty. Alternatywnie, można wykorzystać certyfikat znajdujący się w pliku lub zainstalowany w systemie operacyjnym, jeśli dostawca podpisu kwalifikowanego udostępnił go w ten sposób.
Na ekranie „Podpis lub Pieczęć Kwalifikowane” wybierz opcję odpowiadającą Twojemu Podpisowi Kwalifikowanemu i kliknij „Dodaj”:
- Jeśli masz na komputerze zainstalowaną aplikację do składania Podpisu Kwalifikowanego, wybierz opcję „Aplikacja do składania podpisu kwalifikowanego PKCS#11”.
- Jeśli posiadasz plik z Certyfikatem Kwalifikowanym z rozszerzeniem .PFX lub .P12, wybierz opcję „Certyfikat i klucz prywatny PKCS#12 (plik .pfx lub .p12)”.
- Jeśli Certyfikat Kwalifikowany jest zainstalowany w Twoim systemie operacyjnym, wybierz opcję „Certyfikat i klucz prywatny zainstalowany w systemie”.
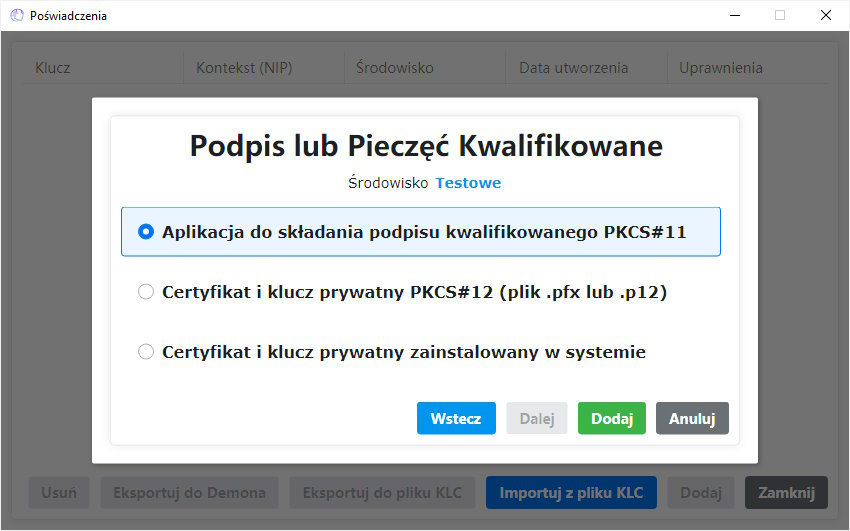
Aplikacja do składania podpisu kwalifikowanego PKCS#11
Program KSeF.Link potrafi wyszukać biblioteki PKCS#11 zainstalowane w systemie. W tym celu na ekranie „Autoryzuj za pomocą aplikacji do składania podpisu kwalifikowanego (biblioteka PKCS#11)” kliknij przycisk „Wyszukaj”, który znajduje się po prawej, środkowej części ekranu.
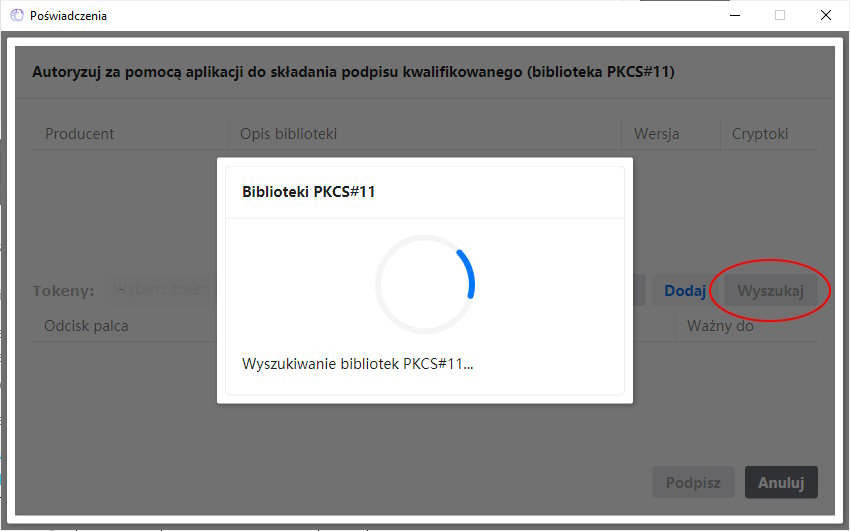
Alternatywnie, jeśli znasz lokalizację biblioteki PKCS#11 lub została ona wskazana przez dostawcę oprogramowania podpisu kwalifikowanego, możesz dodać ją, korzystając z przycisku „Dodaj” i wybierając plik biblioteki. Pamiętaj, że wersja biblioteki musi być zgodna z wersją systemu operacyjnego, czyli 64- lub 32-bitowa.
Po wybraniu biblioteki oraz Tokenu, program KSeF.Link może poprosić Cię o wprowadzenie PIN-u dostępu do karty inteligentnej. Po podaniu poprawnego PIN-u, pod listą bibliotek zostanie wyświetlona lista certyfikatów dostępnych na karcie inteligentnej.
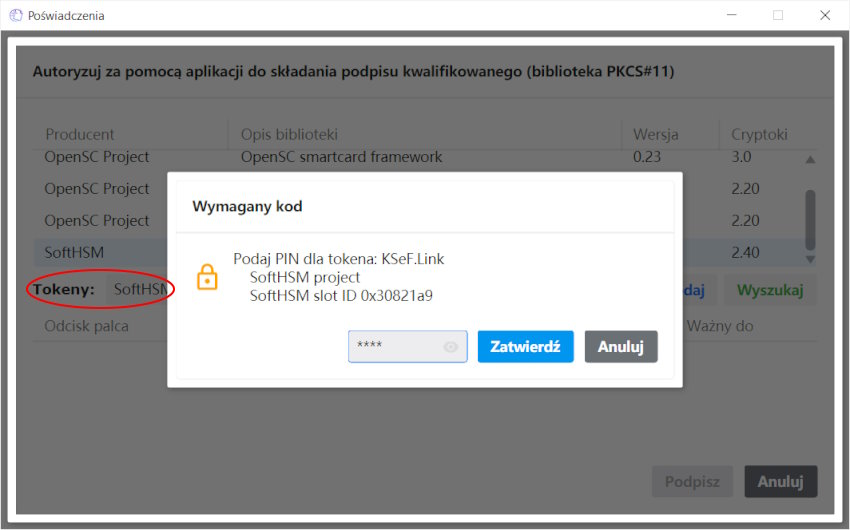
Następnie wybierz z listy certyfikat podpisu kwalifikowanego i kliknij przycisk „Podpisz”.
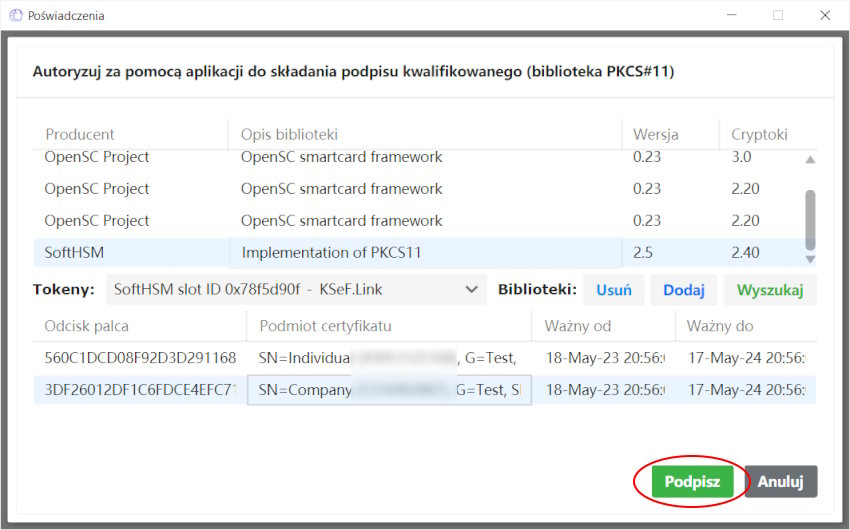
Po pomyślnej weryfikacji uprawnień przez Krajowy System e-Faktur, zostanie wyświetlony komunikat „Poświadczenia dla numeru NIP XXXXXXXXXX zostały dodane”. Kliknij przycisk „Zamknij”. Dodane poświadczenia będą widoczne na liście.
Certyfikat i klucz prywatny PKCS#12 (plik .pfx lub .p12)
Jeśli posiadasz certyfikat Podpisu Kwalifikowanego w formie pliku w formacie PKCS#12 o rozszerzeniu .PFX lub .P12, możesz go wykorzystać do autoryzacji w systemie KSeF. Aby to zrobić, wybierz opcję „Certyfikat i klucz prywatny PKCS#12 (plik .pfx lub .p12)”, a następnie kliknij przycisk „Dodaj”. Po tej operacji pojawi się okno, w którym powinieneś wskazać lokalizację certyfikatu.
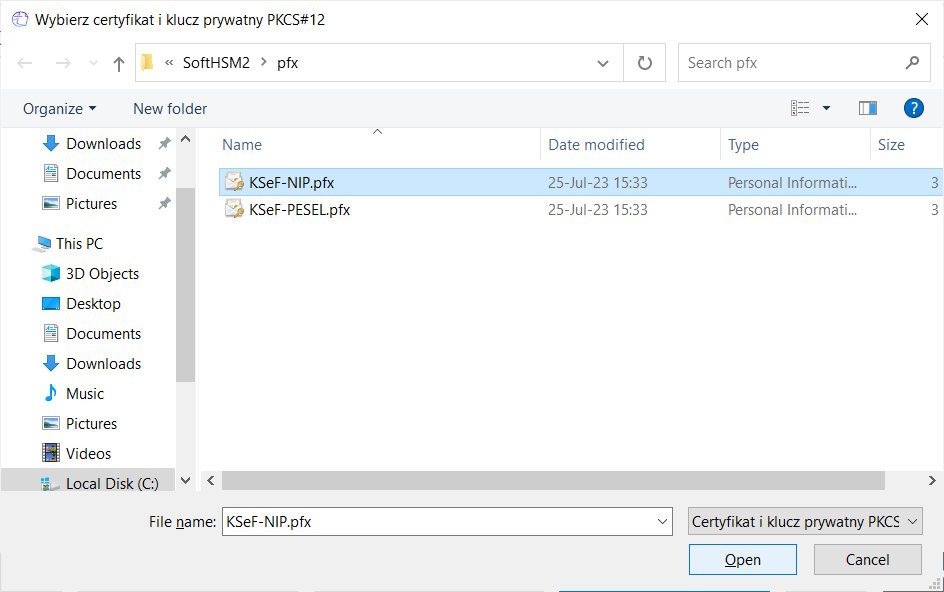
Jeśli certyfikat jest zabezpieczony hasłem, wprowadź je, a potem kliknij przycisk „Zatwierdź”.
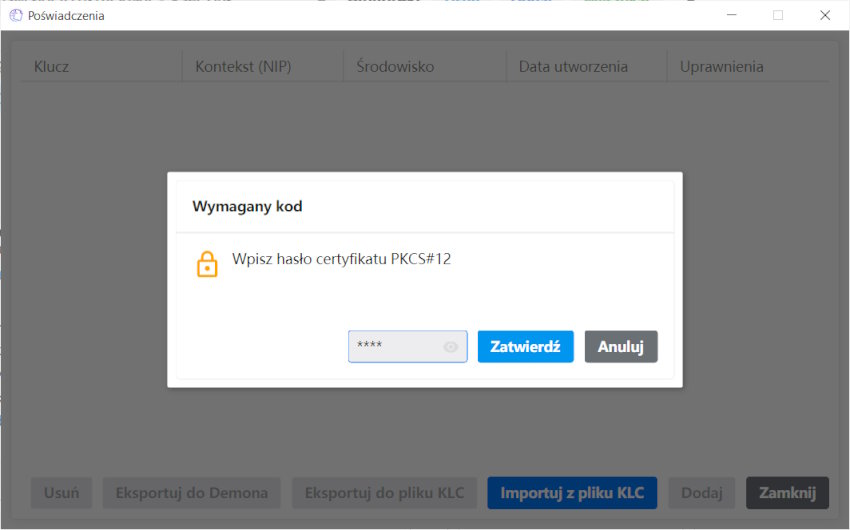
Po pomyślnej weryfikacji uprawnień przez Krajowy System e-Faktur, zostanie wyświetlony komunikat „Poświadczenia dla numeru NIP XXXXXXXXXX zostały dodane”. Kliknij przycisk „Zamknij”. Dodane poświadczenia będą widoczne na liście.
Certyfikat i klucz prywatny zainstalowany w systemie
Jeśli posiadasz certyfikat Podpisu Kwalifikowanego zainstalowany w systemie operacyjnym, wybierz opcję „Certyfikat i klucz prywatny zainstalowany w systemie” i kliknij przycisk „Dodaj”. Wyświetli się lista wszystkich certyfikatów zainstalowanych w systemie, dla których jest dostępny klucz prywatny. Odszukaj certyfikat Podpisu Kwalifikowanego i kliknij przycisk „Podpisz”.
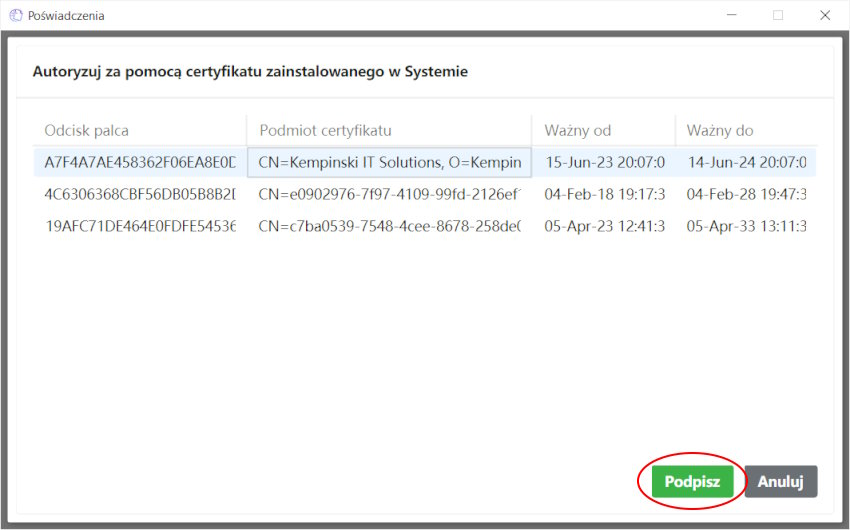
Po pomyślnej weryfikacji uprawnień przez Krajowy System e-Faktur, zostanie wyświetlony komunikat „Poświadczenia dla numeru NIP XXXXXXXXXX zostały dodane”. Kliknij przycisk „Zamknij”. Dodane poświadczenia będą widoczne na liście.